See for yourself how Quartix works with our fully interactive real-time demo.
Better management of custom locations
Quartix now gives you the ability to better upload and manage your custom locations. If your fleet vehicles visit large numbers of sites which routinely change, you can easily remove redundant sites by setting up an expiration date on each location. This date does not affect reporting; a vehicle stopping at a location will be marked as having been there, regardless of the expiration date. The expiration date is only there to help the management of custom locations.
A new option that is available on request on the configuration menu makes this possible, and it is only accessible to admin users. On the menu, you can see all of your current locations. The ‘Show Expired’ tab displays only the locations which have expired, so you can quickly find the ones that you no longer need. You can choose to select all or they can be selected and deleted individually. Once they are deleted, however, there is no way to retrieve them.
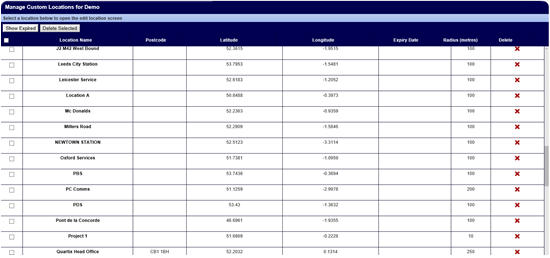
Excel file upload
You will also be able to upload an Excel spread sheet that contains a list of locations for which you want to set a single expiration date. The Excel file can contain any or all of the following, but it must contain the ‘address’ column:
- Name
- Address
- Postcode
- Radius
- Latitude
- Longitude
Google will then search for your locations based on this information. If a location cannot be found, there will be an option to edit your spread sheet and re-upload for clarification. If Google finds multiple locations, you will be able to choose the desired location.

